
目前越來越多智慧產品可藉由WiFi連接實現各項功能(像是電視、掃地機器人、監視器、手機等等),
使得WiFi網路成為家庭必需品,基本上架設一台普通的無線基地台就搞定了,
但如果要像喵爸這麼龜毛的人,希望整間屋子走到哪裡都能收到訊號,連上廁所都要有網路,
這時有Mesh Wi-Fi功能的路由器就很重要了(Mesh Wi-Fi中文又稱為網狀無線網路系統),
Mesh的特色就是可透過多台主機連接,讓每個網路節點能完美互相連接,
只要單一SSID及密碼,就能實現無縫漫遊,走到哪網路就到哪,
Linksys Velop AC2200每個網路節點擁有2,000平方呎(約55坪)的覆蓋範圍,可建立大範圍Wi-Fi網路,
所以喵爸到Apple網站訂購了Linksys Velop AC2200 三頻Mesh 無線路由器(二件裝),約9千多元,
如果是透天厝,可能要買到三~四件才夠用(每一層樓裝一台),一切要看家裡格局而去選擇數量,
還有如果不是網路重度使用者,那買雙頻就夠用了,價錢會便宜許多(但喵爸還是建議買三頻),
這一篇喵爸不講技術(網路一堆可以找),只講使用心得,
有需要的人可以參考看看~~
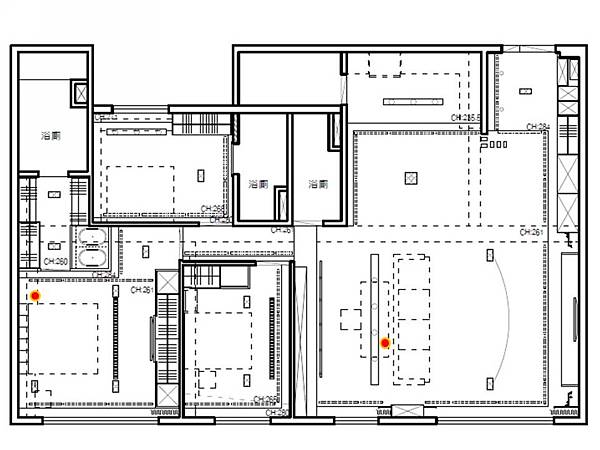
這是喵爸家的格局,紅色的點就是要擺放無線路由器的位置,
如果只放一台無線路由器在客廳,
主臥雖然收的到訊號,但若把主臥門關上,訊號就會減弱不少,
且主臥浴廁也幾乎收不到訊號了,
也因此讓喵爸萌生架設Mesh路由器,
只要再裝一台在主臥,讓訊號擴大延伸,就可以達到全區無線漫遊~~
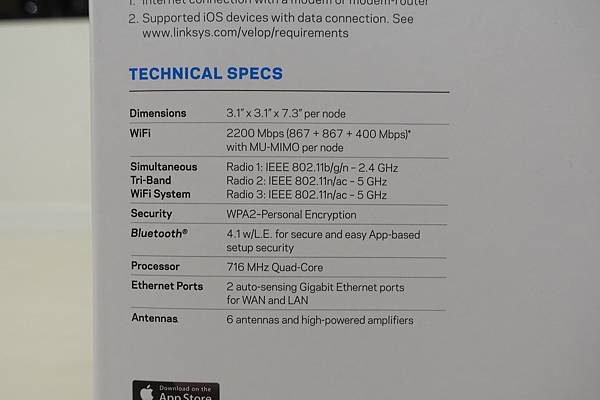
規格表~

包裝很有質感,連開箱方式都很講究~~

好像是禮物開箱~~

下層是變壓器~~

內容物~

其實內容物很簡單,主要就是主機和變壓器而已~~

扁的網路線,基本上這種網路線抗雜訊的能力比較差,建議不要使用~

變壓器有多國插座可供使用~

我們當然要使用台灣專用的插頭囉~~

這顆變壓器還滿大的,表面還有磨砂處理,質感滿分~

接下來看主機,大小方面比iPhone 7 plus大一點而已~

外型相當不錯,滿有質感的,若再圓潤點就會有Apple的味道,白色外殼也很搭裝潢~~

看起來很像是藝術品~

這種無線網路產品就是怕熱,所以這種多孔設計散熱會比較好(避免熱當),
這也是為什麼喵爸會買這牌子的原因,喵爸要的就是穩定~~
(感覺很像是喇叭XD)

上方也有散熱孔方便散熱,右上方則是狀態指示燈~~

底部特寫~

底部有兩個Giga網路孔可以接(隨便接一個都行),我們要將可連上網路的網路線接在這裡即可,
再來就是開關、電源插孔和Reset鈕~

線就從這邊跑出來,這種設計還滿好整線的~
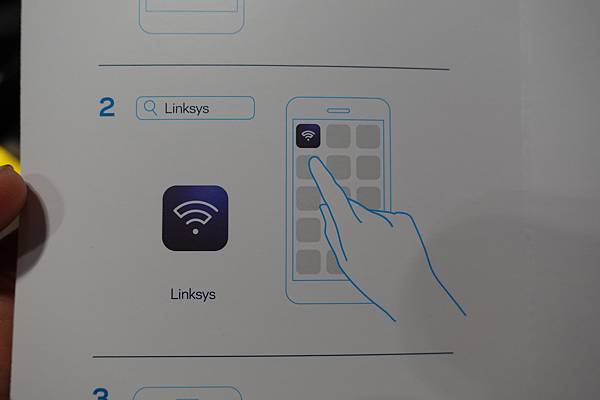
再來就是下載手機APP,輸入Linksys
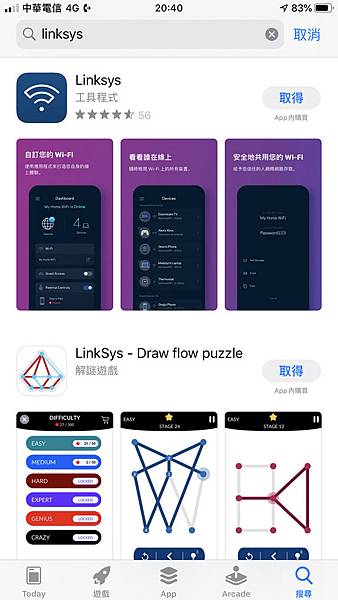
就是他,下載吧~~
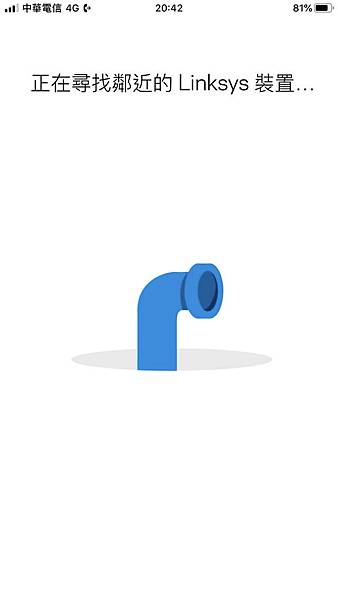
接下來就是一連串設定,不用擔心麻煩或設錯,只要按照APP的步驟,設定是非常簡單的~~
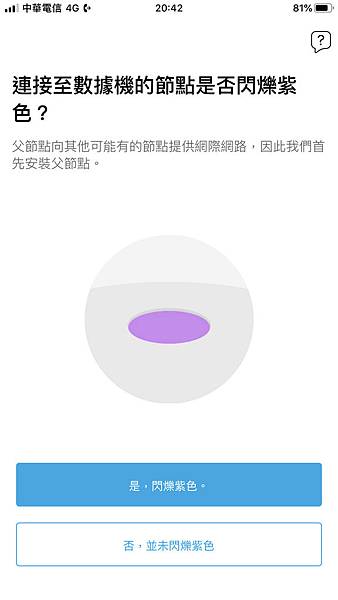

漂亮的紫色燈號~~
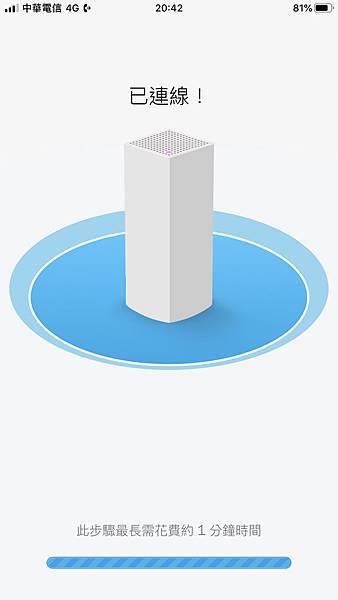

這個就比較討厭了,要建立帳戶才能使用設備~
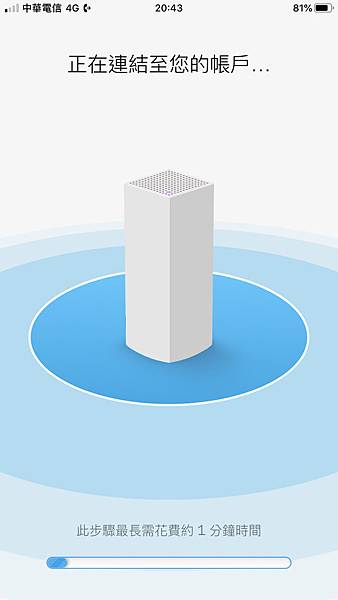
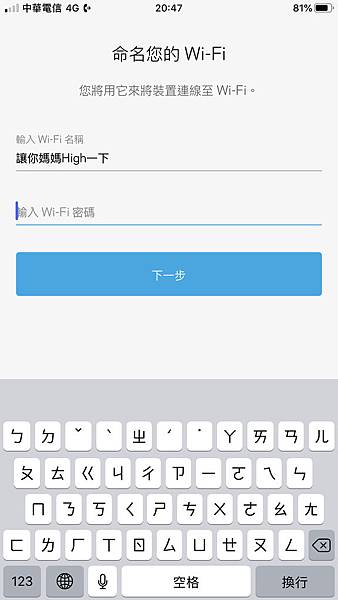
設定一個好記的Wi-Fi名字~

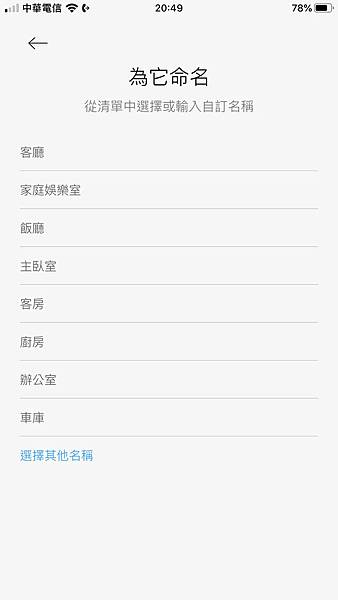
因為喵爸要把這台放在客廳,所以就命名為客廳吧~
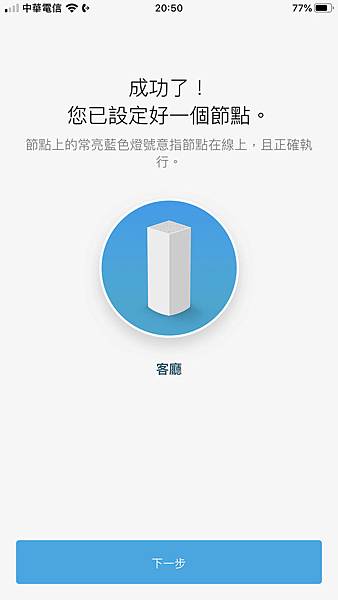
完成!!超簡單~~

漂亮的藍燈,顏色有點像是冰川藍,很美~~

喵爸另一台要放在主臥室,所以要繼續新增其他節點!!所以我們就繼續設定下去~~
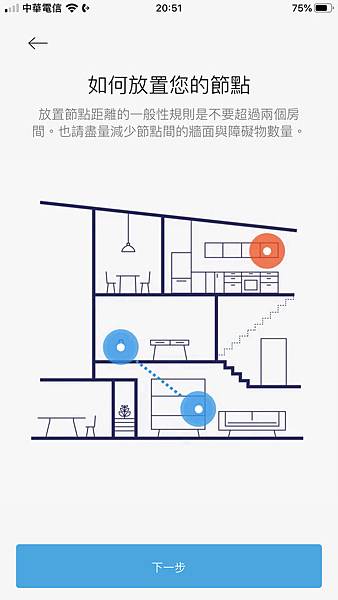
第二台主機不要離第一台太遠(至少要收的到第一台的訊號)~
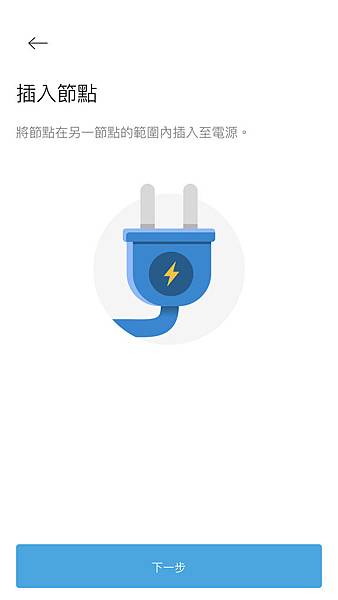
我們將第二台主機插上電源即可,不用插網路線喔~
(要插網路線也行,它會自動偵測選擇有線網路還是無線網路來傳輸,非常聰明)
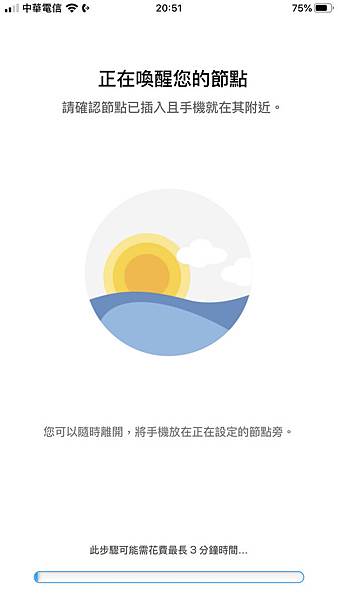
繼續依照APP的流程設定即可~~


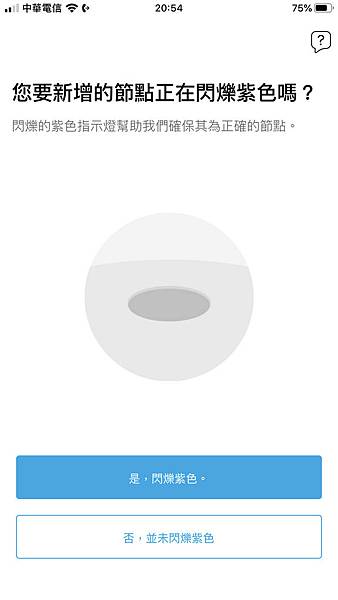
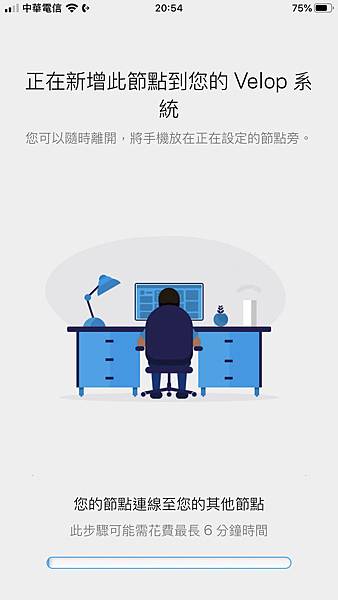

幹的好!抓到第二個主機了!!(怎麼講的這麼直白啊!)
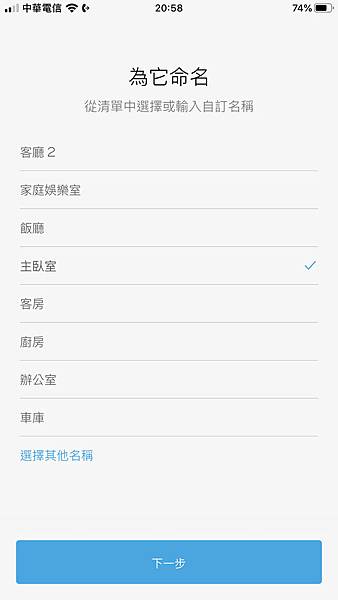
因為第二台主機要放在主臥,所以就命名為主臥室~~
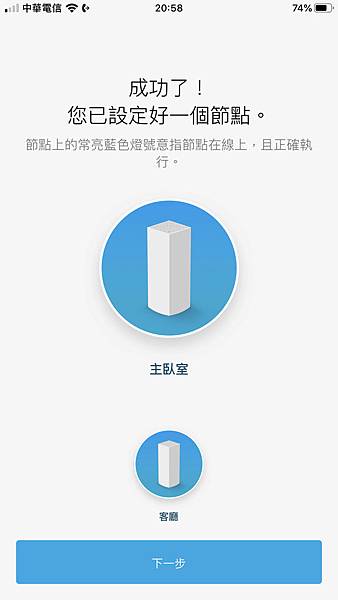
第二台設定完成!是不是超簡單~~~

因為喵爸兩台都已設定完畢,所以選擇"完成了"就可以了,
如果你有買三台的話,就繼續設下去~

嗯...不知道這有甚麼用,反正就打勾好了~
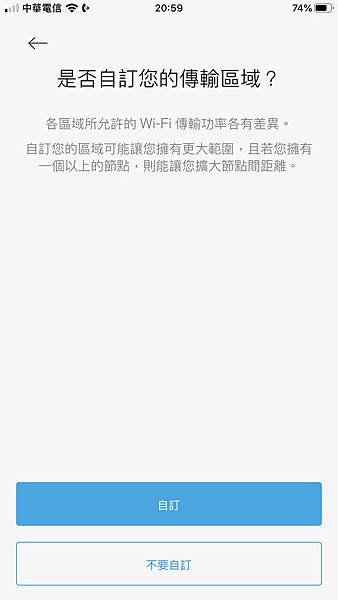
接下來的設定就看個人需求,不去動它也行~~
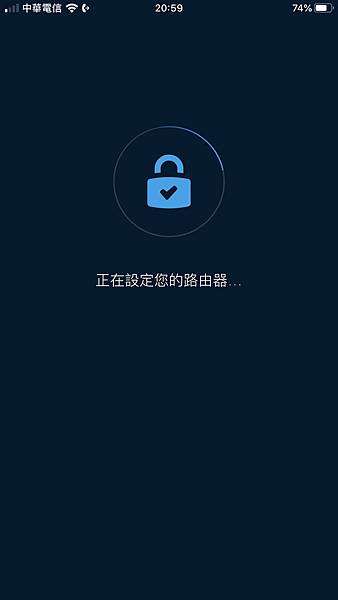
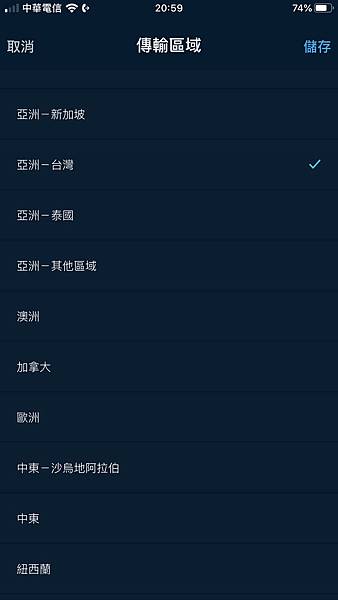
傳輸區域選擇台灣~
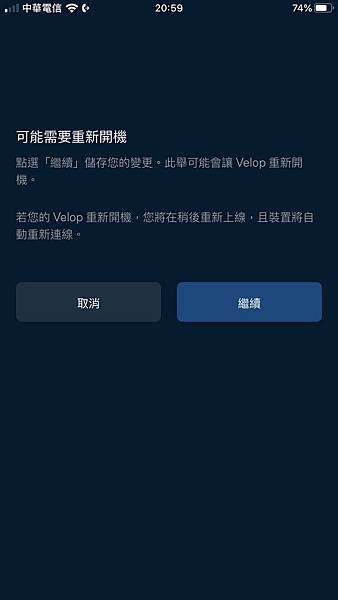
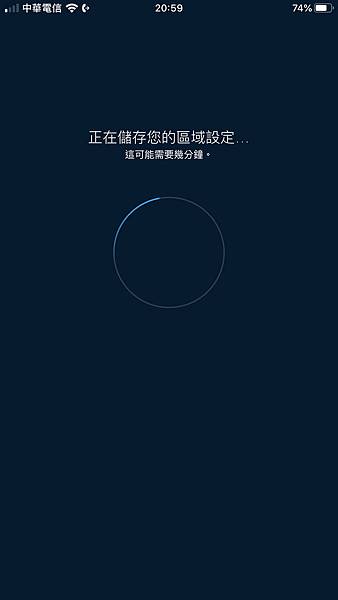

完成~~
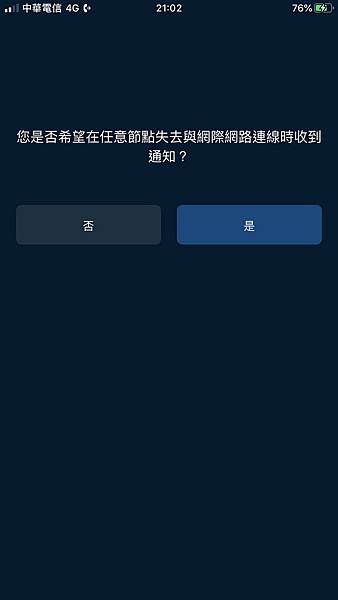
嗯~通知一下也好,這樣喵爸才知道個主機有沒有異常~~
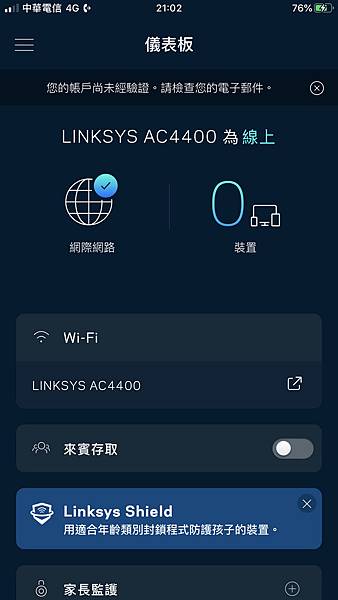
設定到這裡,才發現帳戶尚未驗證,所以要到一開始設定的E-mail收信驗證~~
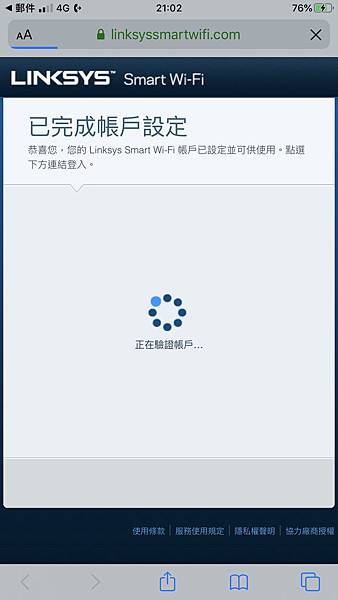
在E-mail內的文件連結點選驗證,即可完成驗證~~
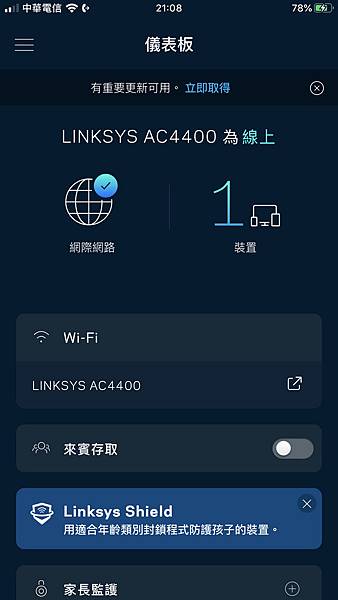
有重要更新可用?點看看~~
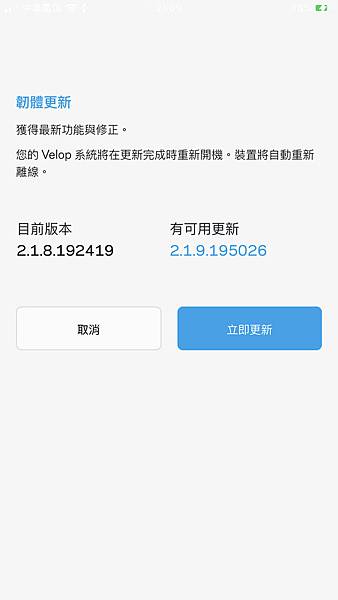
原來是韌體更新,那就更新看看吧~~


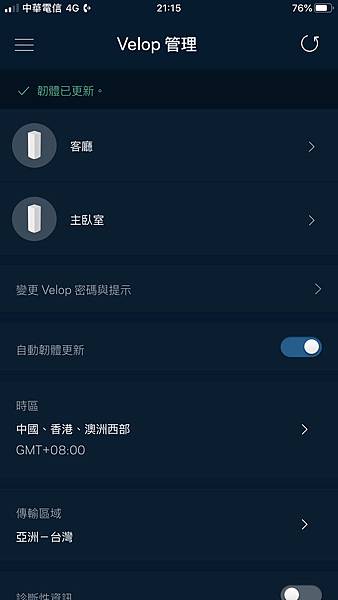
YA~~韌體已更新完成~~各項設定看起來也沒甚麼問題~~
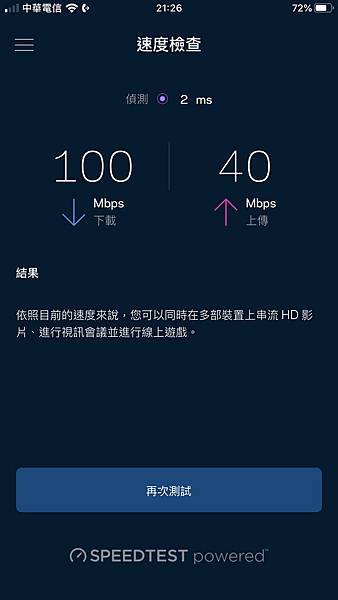
我們來測一下網路速度,喵爸申請的光世代速率是100Mbps(下載)/40Mbps(上傳),
我們在最遠的主臥室測一下無線網路速度,想不到也可以達到100M/40M,
而且非常的穩定,真是可喜可賀!!!這就是喵爸要的啦!!!

早知道就要買Mesh這技術的產品,現在走到哪裡都有網路,穩定又不斷線,
真是超方便的!!!
喵爸提供一個大陸acwifi路由器交流網站,裏頭有很多知識及應用可以學習喔~
https://www.acwifi.net/8414.html




 留言列表
留言列表